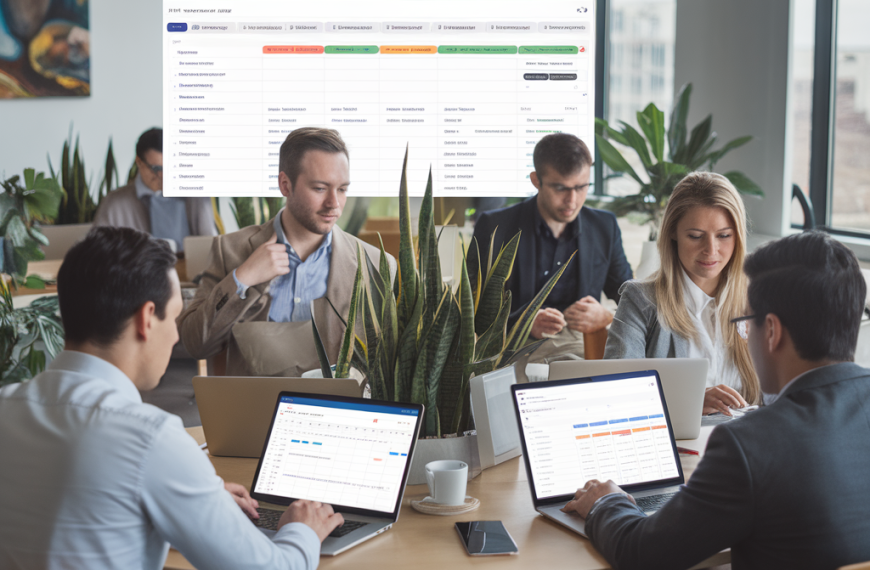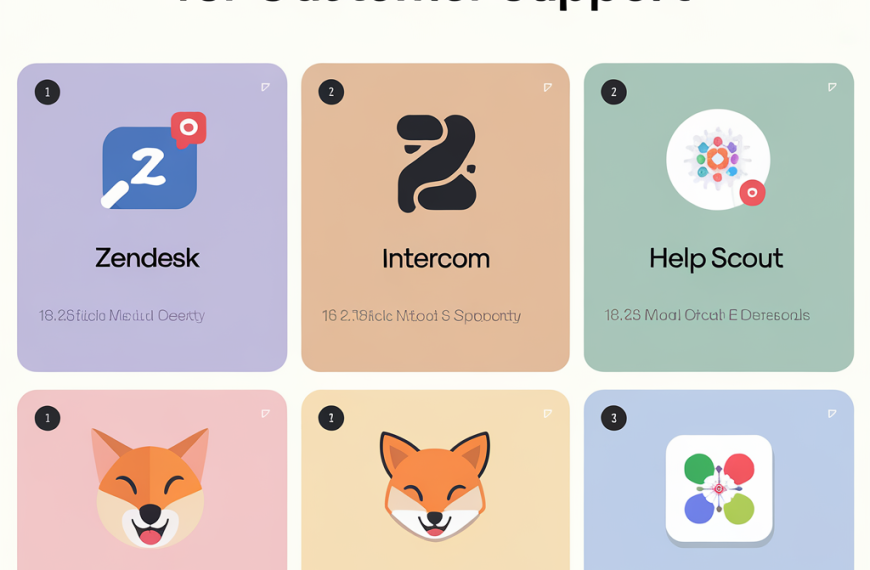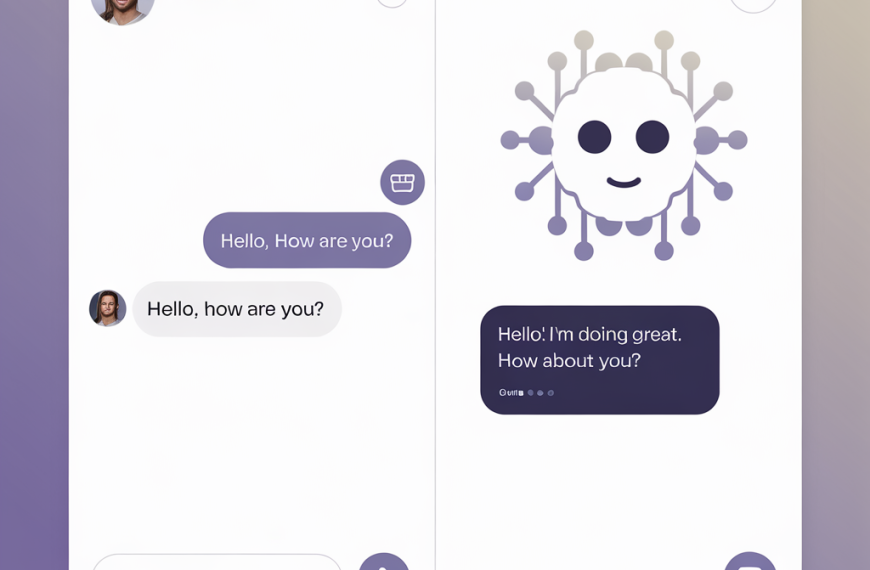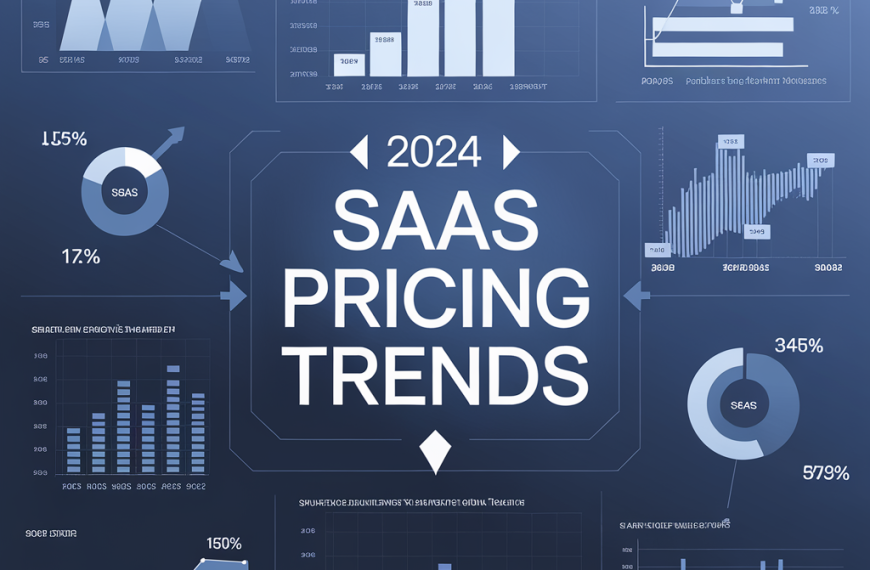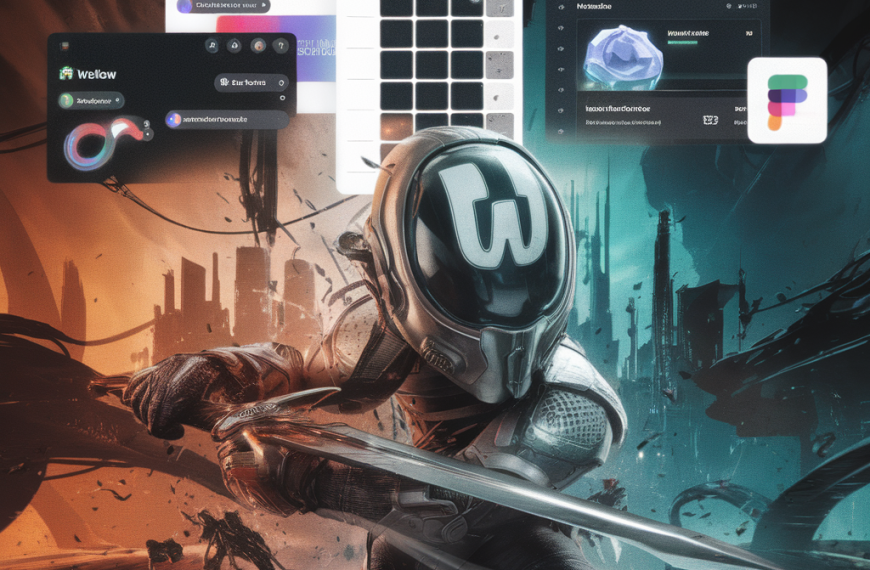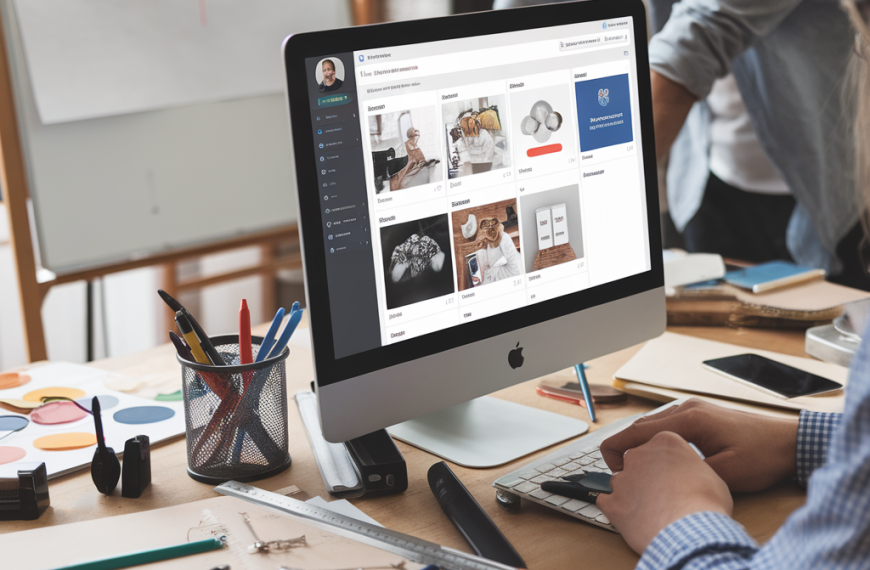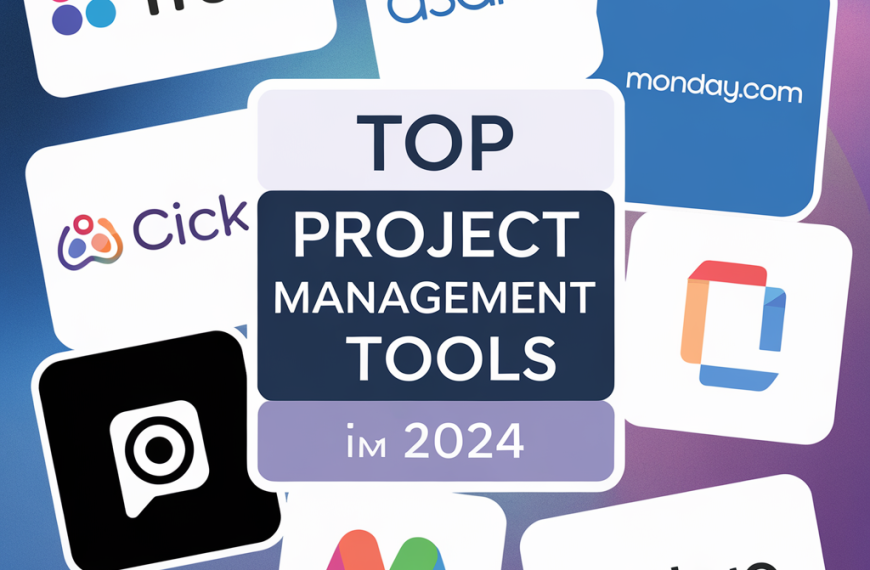Grammarly Setup Guide: Everything You Need to Know

Introduction: Importance of Grammarly in Writing
In the digital age, where communication is key, writing with clarity and precision is more important than ever. Grammarly, a leading writing assistant tool, has become indispensable for writers, students, and professionals alike. It not only corrects grammatical errors but also enhances the overall quality of writing by providing style and tone suggestions. Whether you’re drafting an email, writing a report, or crafting a blog post, Grammarly ensures your message is clear and effective.
Section 1: Step-by-Step Guide to Setting Up Grammarly
Web Setup
To use Grammarly on the web, follow these simple steps:
- Visit the Grammarly Website: Go to Grammarly’s official site.
- Create an Account: Sign up using your email or connect through Google or Facebook.
- Install the Browser Extension: Click on the ‘Add to Chrome’ button (or your preferred browser) and follow the prompts to install the extension.
- Activate the Extension: Once installed, click on the Grammarly icon in your browser toolbar to activate it.
Desktop Installation
For Windows:
- Download the Installer: Visit the Grammarly website and download the Windows installer.
- Run the Installer: Open the downloaded file and follow the installation instructions.
- Log In: After installation, open Grammarly and log in with your account.
For Mac:
- Download the Installer: Go to the Grammarly website and download the Mac installer.
- Install the Application: Open the downloaded file and drag the Grammarly icon to your Applications folder.
- Sign In: Launch Grammarly from your Applications folder and sign in.
Mobile App Setup
For iOS:
- Download the App: Open the App Store and search for Grammarly.
- Install the App: Tap ‘Get’ to download and install the app.
- Enable Grammarly Keyboard: Go to Settings > General > Keyboard > Keyboards > Add New Keyboard, and select Grammarly.
For Android:
- Download the App: Open Google Play Store and search for Grammarly.
- Install the App: Tap ‘Install’ to download the app.
- Set Up Grammarly Keyboard: Open the app and follow the setup instructions to enable the Grammarly keyboard.
Section 2: Optimizing Grammarly Settings
To get the most out of Grammarly, customize your settings:
- Set Goals: Define your writing goals based on audience, formality, and tone.
- Adjust Feedback: Choose the type of feedback you want, such as grammar, conciseness, or vocabulary enhancement.
- Personal Dictionary: Add words to your personal dictionary to prevent them from being flagged as errors.
Section 3: Troubleshooting Common Setup Issues
Encountering issues during setup? Here are some common problems and solutions:
- Browser Extension Not Working: Ensure your browser is up-to-date and the extension is enabled.
- Installation Errors: Check your internet connection and restart the installation process.
- Mobile Keyboard Issues: Reinstall the app and ensure all permissions are granted.
Section 4: Grammarly Free vs. Premium
Grammarly offers both free and premium versions. Here’s a quick comparison:
- Free Version: Provides basic grammar and spelling checks.
- Premium Version: Offers advanced features like style suggestions, tone adjustments, and plagiarism detection.
Conclusion + CTA
Grammarly is a powerful tool that can significantly enhance your writing skills. Whether you opt for the free version or upgrade to premium, the benefits are undeniable. Try Grammarly today and experience the difference it can make in your writing. Share your experiences and let us know how Grammarly has helped you!


 By
By